Minecraft players know already that this game can be incredibly fun and it’s especially so if you’re the one creating the rules by which you play it. Learning how to make a Minecraft server should be a must for everyone and on this page I’ll try to help you do just that, with instructions available for Windows, Mac OS X and for Linux.
The steps outlined below will allow you to create a Minecraft server by using the software provided for free by Mojang for this purpose. All three major operating systems can be used to create one, so you’re not forced to use just one of them.
Minecraft Server Download
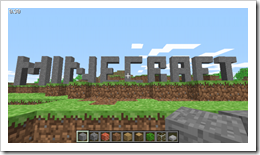 First of all, you need to download the software which will be used to create the Minecraft server. You can do that from the official page, here. The file which needs to be downloaded is found under Multiplayer Server category on that page. There is an .exe variant for Windows, plus a .jar file which can be used on the other two operating systems.
First of all, you need to download the software which will be used to create the Minecraft server. You can do that from the official page, here. The file which needs to be downloaded is found under Multiplayer Server category on that page. There is an .exe variant for Windows, plus a .jar file which can be used on the other two operating systems.
Check out the file name after it’s downloaded, to make sure they are the same as on the web page, just in case the browser download changed it.
Minecraft Server for Windows
The first step you should undertake once you have the Minecraft server .exe file, is to update your Java software to the latest official version. In order to do that, go in Command mode and type java –version and press Enter. Typing cmd in the Run box will allow you to type that command.
In order to get started setting up a Minecraft server for Windows, open the file you downloaded from the official page, which should be called Minecraft_Server.exe. Doing that should result in the server starting up, while using the default configuration that comes with it. You will probably see a couple of messages telling you that it can’t find certain files, but it’s OK the first time, since it will create those files when it doesn’t find them.
If the result is a message telling you that server.properties can’t be saved, you should run MinecraftServer.bat as an Administrator.
After the server started, type stop in the command window of the server to stop it, allowing you to get into the config files and making some modifications if they’re needed.
Minecraft Server for Mac OS X
Creating a Minecraft server in Mac OS X is also possible, but since there is no official way of doing it, the tutorial is a bit more involved than with Windows.
The setup process for the multiplayer server for Mac OS X is started with the download step. You need the minecraft_server.jar file from the official download page mentioned above and it should be placed in a folder created on your desktop, with the name minecraft_server.
The next step is to use TextEdit in plain text format and to copy/paste in it this code:
#!/bin/bash cd "$(dirname "$0")" exec java -Xmx1G -Xms1G -jar minecraft_server.jar
Once you’ve done that, you can save your new file with the name start.command and the location should be the same as where the minecraft_server.jar file is located.
Next, go to the Terminal app by going in Applications/Utilities and starting it from there. Give your start.command file execute permissions for Public, Group and Owner. In order to do that, type chmod a+x (with the space after it included). The file should be dragged to the window of the terminal and then dropped there, after which you will press enter.
In order to start up the Minecraft server, double-click the file called start.command.
Minecraft Server for Linux
Once you’ve downloaded the .jar file from the official site, it’s time to run the file. If the file was placed in a folder called minecraft_server, the command would be this (replace that part with the name of your folder):
cd 'minecraft_server'
java -Xms1G -Xmx1G -jar minecraft_server.jar nogui
free -m
Minecraft Server Configuration
Not all servers will need extra configuration, but in case the server doesn’t run fine with the values that are default, you can do that.
In order to configure it, you should go to the file called server.properties. The editing of this file should be done with the help of a text editor which doesn’t add extra formatting.
The username should be added either to admin.txt or to ops.txt, depending on your version of Minecraft.
In order to connect to the server from the same machine where it’s running, you should choose the option called Multiplayer, use direct connect and when you’re asked for an IP type localhost instead.
I hope you’ve learned how to make a Minecraft server from this article. If you need to learn more, check out the official tutorials on this topic.
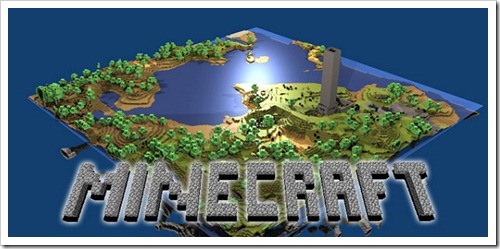
1 Comment Already
Pingback & Trackback